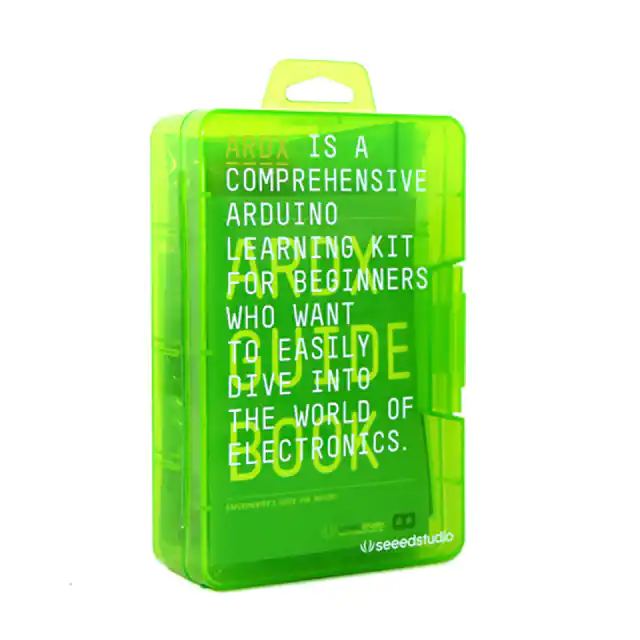ABOUT THIS KIT
The overall goal of this kit is fun. Beyond this, the aim is to get
you comfortable using a wide range of electronic components
through small, simple and easy circuits. The focus is to get each
circuit working then giving you the tools to figure out why. If you
encounter any problems, want to ask a question, or would like to
know more about any part, extra help is only an e-mail away help@oomlout.com.
ABOUT OPEN SOURCE HARDWARE
All of the projects at SparkFun and .:oomlout:. are open source. What does this mean? It means
everything involved in making this kit, be it this guide, 3D models, or code is available for free
download. But it goes further, you're also free to reproduce and modify any of this material, then
distribute it for yourself. The catch? Quite simple, it is released under a Creative Commons (By Share Alike) license. This means you must credit .:oomlout:. in your design and share your
developments in a similar manner. Why? We grew up learning and playing with open source
software and the experience was good fun, we think it would be lovely if a similar experience was
possible with physical things.
More details on the Creative Commons CC (By - Share Alike) License can be found at
http://ardx.org/CCLI
ABOUT .: OOMLOUT :.
We’re a plucky little design company focusing on producing
“delightfully fun open source products”
To check out what we are up to
http://www.oomlout.com
ABOUT SEEED STUDIO
Seeed Studio is an open hardware facilitator based in China, who help designers turn
their ideas into products.
http://www.seeedstudio.com/
ABOUT PROBLEMS
We strive to deliver the highest level of quality in each and every thing we produce. If you ever find an
ambiguous instruction, a missing piece, or would just like to ask a question, we’ll try our best to help out.
help@oomlout.com
(we like hearing about problems it helps us improve future versions)
Thanks For Choosing .:oomlout:.
and Seeed Studio
�.: WHERE TO FIND EVERYTHING :.
TBCN
table of contents
Before We Start
{ASEM}
Assembling the Pieces
02
{INST}
Installing the Software
03
{PROG}
A Small Programming Primer
04
{ELEC}
A Small Electronics Primer
06
The Circuits
{CIRC01}
Getting Started - (Blinking LED)
08
{CIRC02}
8 LED Fun - (Multiple LEDs)
10
{CIRC03}
Spin Motor Spin - (Transistor and Motor)
12
{CIRC04}
A Single Servo - (Servos)
14
{CIRC05}
8 More LEDs - (74HC595 Shift Register)
16
{CIRC06}
Music - (Piezo Elements)
18
{CIRC07}
Button Pressing - (Pushbuttons)
20
{CIRC08}
Twisting - (Potentiometers)
22
{CIRC09}
Light - (Photo Resistors)
24
{CIRC10}
Temperature - (TMP36 Temperature Sensor)
26
{CIRC11}
Larger Loads - (Relays)
28
{CIRC12}
Colorful Lights - (RGB LEDs)
30
{CIRC13}
Vibration - (Piezo Vibration Sensor)
32
01
�01 ASEM
assembling the
pieces
.: PUTTING IT TOGETHER :.
Arduino Holder
x1
Breadboard
x1
3mm Plastic Rivet
x4
02
.: For an introduction to what an Arduino is, visit :.
.: http://ardx.org/INTR :.
Arduino
x1
�.: INSTALLING THE IDE :.
02 INST
installing
This is the program used to write code for the Arduino. It may
seem a little daunting at first but once you have it installed and
start playing around, its secrets will reveal themselves.
(software and hardware)
Step 1: Download the software
Go to
http://arduino.cc/en/Main/Software
download the software for your operating system
Windows® XP
Mac OS X®
Step 2: Unzip the Software
Step 2: Open The .dmg
Unzip
-windows.zip (r
- version #)
arduino-1.r
Recommended Path
c:\Program Files\
Open (mount)
arduino-1.r
-macosx.zip (r
- version #)
Step 3: Shortcut Icon
Open
c:\program files\arduino-1.r
\ (r
- version #)
Right Click
Arduino.exe (send to>Desktop (create shortcut))
Step 4: Plug In Your Arduino
Step 3: Copy The Application
Go to
"Arduino" (in the devices section of finder)
Move
"Arduino" Application to the
"Applications" folder
Plug your Arduino in:
Using the included USB cable, plug your Arduino
board into a free USB port.
Wait for a box to pop up
Step 5: Add new Hardware
Skip searching the internet
(click the next box when prompted to do so)
Install from a specific location
Step 4: Plug In Your Arduino
Plug your Arduino in:
Using the included USB cable, plug your Arduino
board into a free USB port.
Finished
(click “Install from a list or specific location (Advanced)")
Choose the Location
c:\program files\arduino-00r
r
\drivers\
Finished
Windows Vista®
Windows 7
Step 5: Add new Hardware
Run Device Manager
Start > Run > devmgmt.msc
Choose the Arduino
Other Devices > Arduino Uno (Uno)
Update Driver
click “Update Driver”
Select Driver
click “Browse My Computer for Driver Software”
c:\program files\arduino-1.r
\drivers\
Finished
.: NOTE: :.
.: Encountering problems? :.
.: Would like more details? Using Linux? :.
.: http://ardx.org/LINU :.
03
�03 PROG
programming
primer
.:A Small Programming Primer:.
ARDUINO PROGRAMMING IN BRIEF
The Arduino is programmed in the C language. This is a quick little primer targeted at people
who have a little bit of programing experience and just need a briefing on the idiosyncracies of C
and the Arduino IDE. If you find the concepts a bit daunting, don't worry, you can start going
through the circuits and pick up most of it along the way. For a more in-depth intro, the
Arduino.cc website is a great resource.
STRUCTURE
Each Arduino program
(often called a sketch) has
two required functions
(also called routines).
void setup(){
}
All the code between the two
curly brackets will be run once
when your Arduino program
first runs.
void loop(){
}
This function is run after setup
has finished. After it has run
once it will be run again, and
again, until power is removed.
SYNTAX
One of the slightly
frustrating elements of C is
its formatting requirements
(this also makes it very
powerful). If you remember
the following you should be
alright.
// (single line comment)
It is often useful to write notes
to yourself as you go along
about what each line of code
does. To do this type two
forward slashes and everything
until the end of the line will be
ignored by your program.
/* */(multi line comment)
If you have a lot to say you can
span several lines as a
comment. Everything between
these two symbols will be
ignored in your program.
{ } (curly brackets)
Used to define when a block
of code starts and ends (used
in functions as well as loops).
; (semicolon)
Each line of code must be
ended with a semicolon (a
missing semicolon is often
the reason for a program
refusing to compile).
int (integer)
The main workhorse, stores a
number in 2 bytes (16 bits).
Has no decimal places and will
store a value between -32,768
and 32,767.
long (long)
Used when an integer is not
large enough. Takes 4 bytes (32
bits) of RAM and has a range
between -2,147,483,648 and
2,147,483,647.
float (float)
Used for floating point math
(decimals). Takes 4 bytes (32
bits) of RAM and has a range
between -3.4028235E+38
and 3.4028235E+38.
char (character)
Stores one character using the
ASCII code (ie 'A' = 65). Uses
one byte (8 bits) of RAM. The
Arduino handles strings as an
array of chars.
VARIABLES
A program is nothing more
than instructions to move
numbers around in an
intelligent way. Variables are
used to do the moving.
boolean (boolean)
A simple True or False
variable. Useful
because it only
uses one bit of
RAM.
04
�.:For a full programming reference visit:.
http://ardx.org/PROG
03 PROG
programming
primer
MATHS OPERATORS
Operators used for
manipulating numbers.
(they work like simple
maths).
=
(assignment) makes something equal to something else (eg. x
= 10 * 2 (x now equals 20))
% (modulo) gives the remainder when one number is divided by
another (ex. 12 % 10 (gives 2))
+ (addition)
(subtraction)
* (multiplication)
/ (division)
COMPARISON OPERATORS
Operators used for
logical comparison.
==
!=
<
>
(equal to) (eg. 12 == 10 is FALSE or 12 == 12 is TRUE)
(not equal to) (eg. 12 != 10 is TRUE or 12 != 12 is FALSE)
(less than) (eg. 12 < 10 is FALSE or 12 < 12 is FALSE or 12 < 14 is TRUE)
(greater than) (eg. 12 > 10 is TRUE or 12 > 12 is FALSE or 12 > 14 is
FALSE)
CONTROL STRUCTURE
Programs are reliant on
controlling what runs
next, here are the basic
control elements (there
are many more online).
if(condition){ }
else if( condition ){ }
else { }
This will execute the code between
the curly brackets if the condition
is true, and if not it will test the
else if condition if that is also
false the else code will execute.
for(int i = 0; i <
#repeats; i++){
}
Used when you would like to
repeat a chunk of code a number
of times (can count up i++ or
down i-- or use any variable)
DIGITAL
pinMode(pin, mode);
digitalWrite(pin, value);
int digitalRead(pin);
Used to set a pin's mode, pin
is the pin number you would
like to address 0-19 (analog 05 are 14-19). The mode can
either be INPUT or OUTPUT.
Once a pin is set as an OUTPUT,
it can be set either HIGH (pulled
to +5 volts) or LOW (pulled to
ground).
Once a pin is set as an INPUT
you can use this to return
whether it is HIGH (pulled to
+5 volts) or LOW (pulled to
ground).
int analogWrite(pin,
value);
int analogRead(pin);
ANALOG
The Arduino is a digital
machine but it has the ability
to operate in the analog
realm (through tricks).
Here's how to deal with
things that aren't digital.
Some of the Arduino's pins support
pulse width modulation (3, 5, 6, 9, 10,
11). This turns the pin on and off very
quickly making it act like an analog
output. The value is any number
between 0 (0% duty cycle ~0v) and
255 (100% duty cycle ~5 volts).
When the analog input pins are set
to input you can read their voltage.
A value between 0 (for 0
volts) and 1024 (for
5 volts) will be
returned.
05
�04 ELEC
electronics
primer
.:A Small Electronics Primer:.
ELECTRONICS IN BRIEF
No previous electronic experience is required to have fun with this kit. Here are a few details
about each component to make identifying, and perhaps understanding them, a bit easier. If
at any point you are worried about how a component is used or why it's not working the
internet offers a treasure trove of advice, or we can be contacted at help@oomlout.com
COMPONENT DETAILS
LED
(Light Emitting Diode)
Diode
Resistors
Transistor
What it Does:
Emits light when a small current is
passed through it. (only in one direction)
Identifying:
Looks like a mini light bulb.
No. of Leads:
2 (one longer, this one connects to positive)
Things to watch out for:
- Will only work in one direction
- Requires a current limiting resistor
More Details:
http://ardx.org/LED
What it Does:
The electronic equivalent of a one way
valve. Allowing current to flow in one
direction but not the other.
Identifying:
Usually a cylinder with wires extending from
either end. (and an off center line indicating polarity)
No. of Leads:
2
Things to watch out for:
- Will only work in one direction
What it Does:
Restricts the amount of current that can
flow through a circuit.
Identifying:
Cylinder with wires extending from either
end. The value is displayed using a color
coding system (for details see next page)
No. of Leads:
2
Things to watch out for:
- Easy to grab the wrong value
What it Does:
Uses a small current to switch or amplify a
much larger current.
Identifying:
Comes in many different packages but you
can read the part number off the package.
No. of Leads:
3 (Base, Collector, Emitter)
Things to watch out for:
- Plugging in the right way round (also a
(P2N2222AG in this kit and find a datasheet online)
Hobby Servo
DC Motor
06
What it Does:
Takes a timed pulse and converts it into
an angular position of the output shaft.
Identifying:
A plastic box with 3 wires coming out one
side and a shaft with a plastic horn out
the top.
What it Does:
Spins when a current is passed through it.
Identifying:
This one is easy, it looks like a motor.
Usually a cylinder with a shaft coming out
of one end.
(current will
flow if end with the line is connected to ground)
More Details:
http://ardx.org/DIOD
(double
check the colors before using)
More Details:
http://ardx.org/RESI
current limiting resistor is often needed on the base pin)
More Details:
http://ardx.org/TRAN
No. of Leads:
3
Things to watch out for:
- The plug is not polarized so make sure
it is plugged in the right way.
More Details:
http://ardx.org/SERV
No. of Leads:
2
Things to watch out for:
- Using a transistor or relay that is rated
for the size of motor you're using.
More Details:
http://ardx.org/MOTO
�04 ELEC
electronics
primer
COMPONENT DETAILS (CONT.)
Piezo Element
What it Does:
A pulse of current will cause it to click. A
stream of pulses will cause it to emit a
tone.
Identifying:
In this kit it comes in a little black barrel,
but sometimes they are just a gold disc.
IC (Integrated Circuit)
What it Does:
Packages any range of complicated
electronics inside an easy to use package.
Identifying:
The part ID is written on the outside of the
package. (this sometimes requires a lot of
light or a magnifying glass to read).
Pushbutton
What it Does:
Completes a circuit when it is pressed.
Identifying:
A little square with leads out the bottom
and a button on the top.
Potentiometer
What it Does:
Produces a variable resistance dependent
on the angular position of the shaft.
Identifying:
They can be packaged in many different
form factors, look for a dial to identify.
Photo Resistor
What it Does:
Produces a variable resistance dependent
on the amount of incident light.
Identifying:
Usually a little disk with a clear top and a
curvy line underneath.
RESISTOR COLOR CODE
Examples:
green-blue-brown - 560 ohms
red-red-red - 2 200 ohms (2.2k)
brown-black-orange - 10 000 ohms (10k)
0
1
2
3
4
-
Black
Brown
Red
Orange
Yellow
5
6
7
8
9
-
Green
Blue
Purple
Grey
White
first digit
second digit
# of zeros
tolerance
20% - none
10% - silver
5% - gold
No. of Leads:
2
Things to watch out for:
- Difficult to misuse.
More Details:
http://ardx.org/PIEZ
No. of Leads:
2 - 100s (in this kit there is one with 3 (TMP36) and
one with 16 (74HC595)
Things to watch out for:
- Proper orientation. (look for marks showing pin 1)
More Details:
http://ardx.org/ICIC
No. of Leads:
4
Things to watch out for:
- these are almost square so can be
inserted 90 degrees off angle.
More Details:
http://ardx.org/BUTT
No. of Leads:
3
Things to watch out for:
- Accidentally buying logarithmic scale.
More Details:
http://ardx.org/POTE
No. of Leads:
2
Things to watch out for:
- Remember it needs to be in a voltage
divider before it provides a useful input.
More Details:
http://ardx.org/PHOT
LEAD CLIPPING
Some components in this kit come with very long wire
leads. To make them more compatible with a breadboard
a couple of changes are required.
LEDs:
Clip the leads so the long lead is ~10mm (3/8”) long and
the short one is ~7mm (9/32”).
Resistors:
Bend the leads down so they are 90 degrees to the
cylinder. Then snip them so they are ~6mm
(1/4”) long.
Other Components:
Other components may need clipping.
Use your discretion when doing so.
07
�CIRC-01
.:Getting Started:.
.:(Blinking LED):.
WHAT WE’RE DOING:
LEDs (light emitting diodes) are used in all sorts of clever things
which is why we have included them in this kit. We will start off
with something very simple, turning one on and off, repeatedly,
producing a pleasant blinking effect. To get started, grab the parts
listed below, pin the layout sheet to your breadboard and then plug
everything in. Once the circuit is assembled you'll need to upload the program. To do this plug the
Arduino board into your USB port. Then select the proper port in Tools > Serial Port > (the
comm port of your Arduino). Next upload the program by going to File > Upload to I/O
Board (ctrl+U). Finally, bask in the glory and possibility that controlling lights offers.
If you are having trouble uploading, a full troubleshooting guide can be found here: http://ardx.org/TRBL
THE CIRCUIT:
Parts:
CIRC-01
Breadboard Sheet
x1
560 Ohm Resistor
Green-Blue-Brown
x1
Schematic
Arduino
pin 13
longer lead
+
LED
(light emitting diode)
resistor
(560ohm)
(green-blue-brown)
gnd
(ground) (-)
The Internet
.:download:.
breadboard layout sheet
http://ardx.org/BBLS01
.:view:.
assembly video
http://ardx.org/VIDE01
08
2 Pin Header
x4
10mm LED
x1
Wire
�CODE
CIRC-01
(no need to type everything in, just click)
File > Examples > 1.Basic > Blink
(example from the great arduino.cc site, check it out for other ideas)
/* Blink
* Turns on an LED on for one second, then off for one second,
* repeatedly.
* Created 1 June 2005 By David Cuartielles
* http://arduino.cc/en/Tutorial/Blink
* based on an orginal by H. Barragan for the Wiring i/o board
*/
int ledPin =
13;
// LED connected to digital pin 13
// The setup() method runs once, when the sketch starts
void setup()
{
// initialize the digital pin as an output:
pinMode(ledPin, OUTPUT);
}
// the loop() method runs over and over again,
// as long as the Arduino has power
void loop()
{
digitalWrite(ledPin, HIGH);
// set the LED on
delay(1000);
// wait for a second
digitalWrite(ledPin, LOW);
// set the LED off
delay(1000);
// wait for a second
}
NOT WORKING?
(3 things to try)
LED Not Lighting Up?
LEDs will only work in one
Program Not Uploading
This happens sometimes,
Still No Success?
the most likely cause is a
A broken circuit is no fun, send
direction. Try taking it out and
twisting it 180 degrees.
(no need to worry, installing it
confused serial port, you
backwards does no permanent
can change this in
harm).
tools>serial port>
us an e-mail and we will get
back to you as soon as we can.
help@oomlout.com
MAKING IT BETTER
Changing the pin:
The LED is connected to pin 13 but we can use any of
Control the brightness:
Along with digital (on/off) control the Arduino can control
the Arduino’s pins. To change it take the wire plugged
some pins in an analog (brightness) fashion. (more details on
into pin 13 and move it to a pin of your choice (from 0-
this in later circuits). To play around with it.
13) (you can also use analog 0-5, analog 0 is 14...)
Change the LED to pin 9: (also change the wire)
ledPin = 13; -> int ledPin = 9;
Then in the code change the line:
int ledPin = 13; -> int ledPin = newpin;
Replace the code inside the { }'s of loop() with this:
analogWrite(ledPin, new number);
Then upload the sketch: (ctrl-u)
Change the blink time:
Unhappy with one second on one second off?
(new number) = any number between 0 and 255.
0 = off, 255 = on, in between = different brightness
In the code change the lines:
digitalWrite(ledPin, HIGH);
delay(time on); //(seconds * 1000)
digitalWrite(ledPin, LOW);
delay(time off); //(seconds * 1000)
Fading:
We will use another included example program. To open go to
File > Examples > 3.Analog > Fading
Then upload to your board and watch as the LED fades in and
then out.
MORE, MORE, MORE:
More details, where to buy more parts, where to ask more questions:
http://ardx.org/CIRC01
09
�CIRC-02
.:8 LED Fun:.
.:Multiple LEDs:.
WHAT WE’RE DOING:
We have caused one LED to blink, now it's time to up the
stakes. Lets connect eight. We'll also have an opportunity to
stretch the Arduino a bit by creating various lighting
sequences. This circuit is also a nice setup to experiment with
writing your own programs and getting a feel for how the Arduino works.
Along with controlling the LEDs we start looking into a few simple programming methods to
keep your programs small.
for() loops - used when you want to run a piece of code several times.
arrays[] - used to make managing variables easier (it's a group of variables).
THE CIRCUIT:
Parts:
CIRC-02
Breadboard Sheet
x1
560 Ohm Resistor
Green-Blue-Brown
x8
Schematic
pin 2 pin 3 pin 4 pin 5
LED
resistor
gnd
560ohm
pin 6 pin 7 pin 8 pin 9
LED
resistor
gnd
560ohm
The Internet
.:download:.
breadboard layout sheet
http://ardx.org/BBLS02
.:view:.
assembly video
http://ardx.org/VIDE02
10
2 Pin Header
x4
5mm Green LED
x8
Wire
�CODE
CIRC-02
(no need to type everything in, just click)
Download the Code from ( http://ardx.org/CODE02 )
(and then copy the text and paste it into an empty Arduino Sketch)
//LED Pin Variables
int ledPins[] = {2,3,4,5,6,7,8,9};
//An array to hold the
//pin each LED is connected to
//i.e. LED #0 is connected to pin 2
void setup()
{
for(int i = 0; i < 8; i++){
//this is a loop and will repeat eight times
pinMode(ledPins[i],OUTPUT);
//we use this to set LED pins to output
}
}
void loop()
// run over and over again
{
oneAfterAnotherNoLoop();
//this will turn on each LED one by
//one then turn each oneoff
//oneAfterAnotherLoop();
//this does the same as onAfterAnotherNoLoop
//but with much less typing
//oneOnAtATime();
//inAndOut();
}
* will then turn them off
void oneAfterAnotherNoLoop(){
int delayTime = 100;
//the time (in milliseconds) to pause
//between LEDs
digitalWrite(ledPins[0], HIGH); //Turns on LED #0
//(connected to pin 2)
delay(delayTime);
//waits delayTime milliseconds
...
...
digitalWrite(ledPins[7], HIGH); //Turns on LED #7
//(connected to pin 9)
delay(delayTime);
//waits delayTime milliseconds
//Turns Each LED Off
digitalWrite(ledPins[7], LOW); //Turns off LED #7
delay(delayTime);
//waits delayTime milliseconds
...
-----more code in the downloadable version------
/*
* oneAfterAnotherNoLoop() - Will light one then
* delay for delayTime then light the next LED it
NOT WORKING?
(3 things to try)
Some LEDs Fail to Light
It is easy to insert an LED
Starting Afresh
Operating out of sequence
Its easy to accidentally
With eight wires it's easy to cross
backwards. Check the LEDs
a couple. Double check that the
that aren't working and ensure
first LED is plugged into pin 2 and
they the right way around.
each pin there after.
misplace a wire without
noticing. Pulling everything out
and starting with a fresh slate
is often easier than trying to
track down the problem.
MAKING IT BETTER
Switching to loops:
In the loop() function there are 4 lines. The last
three all start with a '//'. This means the line is
treated as a comment (not run). To switch the
program to use loops change the void loop()
code to:
//oneAfterAnotherNoLoop();
oneAfterAnotherLoop();
//oneOnAtATime();
//inAndOut();
Upload the program, and notice that nothing has
changed. You can take a look at the two
functions, each does the same thing, but use
different approaches (hint: the second one uses
a for loop).
Extra animations:
Tired of this animation? Then try the other two
sample animations. Uncomment their lines and upload
the program to your board and enjoy the new light
animations. (delete the slashes in front of row 3 and then 4)
Testing out your own animations:
Jump into the included code and start changing
things. The main point is to turn an LED on use
digitalWrite(pinNumber, HIGH); then to turn
it off use digitalWrite(pinNumber, LOW); .
Type away, regardless of what you change you won't
break anything.
MORE, MORE, MORE:
More details, where to buy more parts, where to ask more questions:
http://ardx.org/CIRC02
11
�CIRC-03
.:Spin Motor Spin:.
.:Transistor & Motor:.
WHAT WE’RE DOING:
The Arduino's pins are great for directly controlling small electric
items like LEDs. However, when dealing with larger items (like a
toy motor or washing machine), an external transistor is required. A
transistor is incredibly useful. It switches a lot of current using a
much smaller current. A transistor has 3 pins. For a negative type (NPN)
transistor, you connect your load to collector and the emitter to ground. Then when a small current
flows from base to the emitter, a current will flow through the transistor and your motor will spin
(this happens when we set our Arduino pin HIGH). There are literally thousands of different types of
transistors, allowing every situation to be perfectly matched. We have chosen a P2N2222AG a rather
common general purpose transistor. The important factors in our case are that its maximum voltage
(40v) and its maximum current (600 milliamp) are both high enough for our toy motor (full details
can be found on its datasheet http://ardx.org/2222).
(The 1N4001 diode is acting as a flyback diode for details on why its there visit: http://ardx.org/4001)
THE CIRCUIT:
Parts:
CIRC-03
Breadboard Sheet
x1
2 Pin Header
x4
Transistor
P2N2222AG (TO92)
x1
Toy Motor
x1
Diode
(1N4001)
x1
2.2k Ohm Resistor
Red-Red-Red
x1
Schematic
Arduino
pin 9
resistor
(2.2kohm)
Base
Collector
Diode
Wire
The transistor will have
P2N2222AG printed on it
(some variations will have
different pin assignments!)
Transistor
P2N2222AG
Emitter
Motor
gnd
(ground) (-)
+5 volts
The Internet
.:download:.
breadboard layout sheet
http://ardx.org/BBLS03
.:view:.
assembly video
http://ardx.org/VIDE03
12
.:NOTE: if your arduino is resetting you need to install the optional capacitor:.
�CODE
CIRC-03
(no need to type everything in, just click)
Download the Code from ( http://ardx.org/CODE03 )
(then simply copy the text and paste it into an empty Arduino Sketch)
int motorPin = 9; //pin the motor is connected to
void setup() //runs once
{
pinMode(motorPin, OUTPUT);
}
void loop()
// run over and over again
{
motorOnThenOff();
//motorOnThenOffWithSpeed();
//motorAcceleration();
}
/*
* motorOnThenOff() - turns motor on then off
* (notice this code is identical to the code we
used for
* the blinking LED)
*/
void motorOnThenOff(){
int onTime = 2500; //on time
int offTime = 1000; //off time
digitalWrite(motorPin, HIGH);
// turns the motor On
delay(onTime); // waits for onTime milliseconds
digitalWrite(motorPin, LOW);
// turns the motor Off
delay(offTime);// waits for offTime milliseconds
}
NOT WORKING?
void motorOnThenOffWithSpeed(){
int onSpeed = 200;// a number between
//0 (stopped) and 255
int onTime = 2500;
int offSpeed = 50;// a number between
//0 (stopped) and 255
int offTime = 1000;
analogWrite(motorPin, onSpeed);
// turns the motor On
delay(onTime);
// waits for onTime
analogWrite(motorPin, offSpeed);
// turns the motor Off
delay(offTime);
// waits for offTime
}
(full speed)
(full speed)
milliseconds
milliseconds
void motorAcceleration(){
int delayTime = 50; //time between each speed step
for(int i = 0; i < 256; i++){
//goes through each speed from 0 to 255
analogWrite(motorPin, i);
//sets the new speed
delay(delayTime);// waits for delayTime milliseconds
}
for(int i = 255; i >= 0; i--){
//goes through each speed from 255 to 0
analogWrite(motorPin, i);
//sets the new speed
delay(delayTime);//waits for delayTime milliseconds
}
}
(3 things to try)
Motor Not Spinning?
If you sourced your own
transistor, double check with
the data sheet that the pinout
is compatible with a P2N2222A
(many are reversed).
Still No Luck?
If you sourced your own
motor, double check that it will
work with 5 volts and that it
does not draw too much
Still Not Working?
Sometimes the Arduino board
will disconnect from the
computer. Try un-plugging and
then re-plugging it into your
power.
USB port.
MAKING IT BETTER
Controlling speed:
We played with the Arduino's ability to control the
brightness of an LED earlier now we will use the same
feature to control the speed of our motor. The Arduino
does this using something called Pulse Width
Modulation (PWM). This relies on the Arduino's ability to
operate really, really fast. Rather than directly
controlling the voltage coming from the pin the Arduino
will switch the pin on and off very quickly. In the
computer world this is going from 0 to 5 volts many
times a second, but in the human world we see it as a
voltage. For example if the Arduino is PWM'ing at 50%
we see the light dimmed 50% because our eyes are not
quick enough to see it flashing on and off. The same
feature works with transistors. Don't believe me? Try it
out.
In the loop() section change it to this
// motorOnThenOff();
motorOnThenOffWithSpeed();
// motorAcceleration();
Then upload the programme. You can change the speeds by
changing the variables onSpeed and offSpeed.
Accelerating and decelerating:
Why stop at two speeds, why not accelerate and decelerate
the motor. To do this simply change the loop() code to read
// motorOnThenOff();
// motorOnThenOffWithSpeed();
motorAcceleration();
Then upload the program and watch as your motor slowly
accelerates up to full speed then slows down again. If you
would like to change the speed of acceleration change the
variable delayTime (larger means a longer acceleration time).
MORE, MORE, MORE:
More details, where to buy more parts, where to ask more questions:
http://ardx.org/CIRC03
13
�CIRC-04
.:A Single Servo:.
.:Servos:.
WHAT WE’RE DOING:
Spinning a motor is good fun but when it comes to projects
where motion control is required they tend to leave us
wanting more. The answer? Hobby servos. They are mass
produced, widely available and cost anything from a couple of
dollars to hundreds. Inside is a small gearbox (to make the movement more powerful) and
some electronics (to make it easier to control). A standard servo is positionable from 0 to
180 degrees. Positioning is controlled through a timed pulse, between 1.25 milliseconds (0
degrees) and 1.75 milliseconds (180 degrees) (1.5 milliseconds for 90 degrees). Timing
varies between manufacturer. If the pulse is sent every 25-50 milliseconds the servo will run
smoothly. One of the great features of the Arduino is it has a software library that allows
you to control two servos (connected to pin 9 or 10) using a single line of code.
THE CIRCUIT:
Parts:
CIRC-04
Breadboard Sheet
x1
Mini Servo
x1
Schematic
Arduino
pin 9
Mini Servo
signal
(orange)
gnd
(brown/
black)
+5v
(red)
gnd
(ground) (-)
+5 volts
(5V)
The Internet
.:download:.
breadboard layout sheet
http://ardx.org/BBLS04
.:view:.
assembly video
http://ardx.org/VIDE04
14
2 Pin Header
x4
3 Pin Header
x1
Wire
�CODE
CIRC-04
(no need to type everything in, just click)
File > Examples > Servo > Sweep
(example from the great arduino.cc site, check it out for other great ideas)
// Sweep
// by BARRAGAN
#include
Servo myservo; // create servo object to control a servo
int pos = 0;
// variable to store the servo position
void setup() {
myservo.attach(9);
}
// attaches the servo on pin 9 to the servo object
void loop() {
for(pos = 0; pos < 180; pos +=
{
myservo.write(pos);
delay(15);
}
for(pos = 180; pos>=1; pos-=1)
{
myservo.write(pos);
delay(15);
}
}
NOT WORKING?
1)
// goes from 0 degrees to 180 degrees
// in steps of 1 degree
// tell servo to go to position in variable 'pos'
// waits 15ms for the servo to reach the position
// goes from 180 degrees to 0 degrees
// tell servo to go to position in variable 'pos'
// waits 15ms for the servo to reach the position
(3 things to try)
Still Not Working
Servo Not Twisting?
Even with colored wires it is
still shockingly easy to plug a
servo in backwards. This might
be the case.
A mistake we made a time or
two was simply forgetting to
connect the power (red and
brown wires) to +5 volts and
ground.
Fits and Starts
If the servo begins moving then
twitches, and there's a flashing
light on your Arduino board, the
power supply you are using is
not quite up to the challenge.
Using a fresh battery instead of
USB should solve this problem.
MAKING IT BETTER
Potentiometer control:
We have yet to experiment with inputs but if you would like
to read ahead, there is an example program File > Servo >
Knob. This uses a potentiometer (CIRC08) to control the
servo. You can find instructions online here:
void loop() {
int pulseTime = 2100; //(the number of microseconds
//to pause for (1500 90 degrees
// 900 0 degrees 2100 180 degrees)
digitalWrite(servoPin, HIGH);
delayMicroseconds(pulseTime);
digitalWrite(servoPin, LOW);
delay(25);
http://ardx.org/KNOB
}
Self timing:
While it is easy to control a servo using the Arduino's included
Great ideas:
Servos can be used to do all sorts of great things, here are a few of
library sometimes it is fun to figure out how to program
our favorites.
something yourself. Try it. We're controlling the pulse directly
so you could use this method to control servos on any of the
Arduino's 20 available pins (you need to highly optimize this
code before doing that).
Xmas Hit Counter
http://ardx.org/XMAS
Open Source Robotic Arm (uses a servo controller as well as the Arduino)
http://ardx.org/RARM
int servoPin = 9;
Servo Walker
http://ardx.org/SEWA
void setup(){
pinMode(servoPin,OUTPUT);
}
MORE, MORE, MORE:
More details, where to buy more parts, where to ask more questions:
http://ardx.org/CIRC04
15
�.:8 More LEDs:.
CIRC-05
.:74HC595 Shift Register:.
WHAT WE’RE DOING:
Time to start playing with chips, or integrated circuits (ICs) as they like to
be called. The external packaging of a chip can be very deceptive. For
example, the chip on the Arduino board (a microcontroller) and the one we
will use in this circuit (a shift register) look very similar but are in fact rather
different. The price of the ATMega chip on the Arduino board is a few dollars
while the 74HC595 is a couple dozen cents. It's a good introductory chip, and once you're comfortable playing
around with it and its datasheet (available online http://ardx.org/74HC595 ) the world of chips will be your oyster.
The shift register (also called a serial to parallel converter), will give you an additional 8 outputs (to control LEDs
and the like) using only three Arduino pins. They can also be linked together to give you a nearly unlimited
number of outputs using the same four pins. To use it you “clock in” the data and then lock it in (latch it). To do
this you set the data pin to either HIGH or LOW, pulse the clock, then set the data pin again and pulse the clock
repeating until you have shifted out 8 bits of data. Then you pulse the latch and the 8 bits are transferred to the
shift registers pins. It sounds complicated but is really simple once you get the hang of it.
(for a more in depth look at how a shift register works visit: http://ardx.org/SHIF)
THE CIRCUIT:
Parts:
CIRC-05
Breadboard Sheet
x1
2 Pin Header
x4
Red LED
x8
560 Ohm Resistor
Green-Blue-Brown
x8
Shift Register
74HC595
x1
Wire
The Internet
.:download:.
breadboard layout sheet
http://ardx.org/BBLS05
.:view:.
assembly video
http://ardx.org/VIDE05
16
(ground) (-)
+5V 0
1
2
data 3
clock 4
latch
5
6
gnd 7
gnd
74HC595
LED
resistor
pin pin pin +5 volts
4 3 2
(560ohm)
Schematic
There is a half moon
cutout, this goes at the top
�CODE
CIRC-05
(no need to type everything in, just click)
Download the Code from ( http://ardx.org/CODE05 )
(copy the text and paste it into an empty Arduino Sketch)
//Pin Definitions
//The 74HC595 uses a serial communication
//link which has three pins
int data = 2;
int clock = 3;
int latch = 4;
void setup() //runs once
{
pinMode(data, OUTPUT);
pinMode(clock, OUTPUT);
pinMode(latch, OUTPUT);
digitalWrite(latch, LOW);
//Pulls the chips latch low
shiftOut(data, clock, MSBFIRST, value);
//Shifts out 8 bits to the shift register
digitalWrite(latch, HIGH);
//Pulls the latch high displaying the data
}
}
void loop()
// run over and over again
{
int delayTime = 100;
//delay between LED updates
for(int i = 0; i < 256; i++){
updateLEDs(i);
delay(delayTime);
}
}
---------- More Code Online ----------
/*
* updateLEDs() - sends the LED states set
* in value to the 74HC595 sequence
*/
void updateLEDs(int value){
NOT WORKING?
(3 things to try)
The Arduino’s power
LED goes out
This happened to us a couple
of times, it happens when the
chip is inserted backwards. If
you fix it quickly nothing will
break.
Not Quite Working
Sorry to sound like a broken
record but it is probably
something as simple as a
crossed wire.
Frustration?
Shoot us an e-mail, this circuit
is both simple and complex at
the same time. We want to
hear about problems you have
so we can address them in
future editions.
help@oomlout.com
MAKING IT BETTER
Doing it the hard way:
An Arduino makes rather complex actions very easy, shifting out data is
one of these cases. However one of the nice features of an Arduino is
you can make things as easy or difficult as you like. Let's try an
example of this. In your loop switch the line:
updateLEDs(i) -> updateLEDsLong(i);
Upload the program and notice nothing has changed. If you look at the
code you can see how we are communicating with the chip one bit at a
time. (for more details http://ardx.org/SPI ).
Controlling individual LEDs:
Time to start controlling the LEDs in a similar method as we did in
CIRC02. As the eight LED states are stored in one byte (an 8 bit value)
for details on how this works try http://ardx.org/BINA. An Arduino is
very good at manipulating bits and there are an entire set of operators
that help us out. Details on bitwise maths ( http://ardx.org/BITW ).
Our implementation.
Replace the loop() code with
int delayTime = 100; //the number of milliseconds
//to delay
//between LED updates
for(int i = 0; i < 8; i++){
changeLED(i,ON);
delay(delayTime);
}
for(int i = 0; i < 8; i++){
changeLED(i,OFF);
delay(delayTime);
}
Uploading this will cause the lights to light up one after another and then off
in a similar manner. Check the code and wikipedia to see how it works, or
shoot us an e-mail if you have questions.
More animations:
Now things get more interesting. If you look back to the code from CIRC02 (8
LED Fun) you see we change the LEDs using digitalWrite(led, state), this is
the same format as the routine we wrote changeLED(led, state). You can use
the animations you wrote for CIRC02 by copying the code into this sketch and
changing all the digitalWrite()'s to changeLED()'s. Powerful? Very. (you'll also
need to change a few other things but follow the compile errors and it works
itself out).
MORE, MORE, MORE:
More details, where to buy more parts, where to ask more questions:
http://ardx.org/CIRC05
17
�CIRC-06
.:Music:.
.:Piezo Elements:.
WHAT WE’RE DOING:
To this point we have controlled light, motion, and
electrons. Let's tackle sound next. But sound is an
analog phenomena, how will our digital Arduino cope?
We will once again rely on its incredible speed which will let it
mimic analog behavior. To do this, we will attach a piezo element to one of the
Arduino's digital pins. A piezo element makes a clicking sound each time it is pulsed
with current. If we pulse it at the right frequency (for example 440 times a second to
make the note middle A) these clicks will run together to produce notes. Let's get to
experimenting with it and get your Arduino playing "Twinkle Twinkle Little Star".
THE CIRCUIT:
Parts:
CIRC-06
Breadboard Sheet
x1
Schematic
Arduino
pin 9
Piezo
Element
gnd
(ground) (-)
The Internet
.:download:.
breadboard layout sheet
http://ardx.org/BBLS06
.:view:.
assembly video
http://ardx.org/VIDE06
18
2 Pin Header
x4
Piezo Element
x1
Wire
�CODE
CIRC-06
(no need to type everything in, just click)
Download the Code from ( http://ardx.org/CODE06 )
(copy the text and paste it into an empty Arduino Sketch)
/* Melody
* (cleft) 2005 D. Cuartielles for K3
*
* This example uses a piezo speaker to play melodies. It sends
* a square wave of the appropriate frequency to the piezo,
* generating the corresponding tone.
*
* The calculation of the tones is made following the
* mathematical operation:
*
*
timeHigh = period / 2 = 1 / (2 * toneFrequency)
*
* where the different tones are described as in the table:
*
* note
frequency period
timeHigh
* c
261 Hz
3830
1915
* d
294 Hz
3400
1700
* e
329 Hz
3038
1519
* f
349 Hz
2864
1432
* g
392 Hz
2550
1275
* a
440 Hz
2272
1136
* b
493 Hz
2028
1014
* C
523 Hz
1912
956
*
* http://www.arduino.cc/en/Tutorial/Melody
*/
int speakerPin = 9;
int length = 15; // the number of notes
char notes[] = "ccggaagffeeddc "; // a space represents a rest
int beats[] = { 1, 1, 1, 1, 1, 1, 2, 1, 1, 1, 1, 1, 1, 2, 4 };
int tempo = 300;
void playTone(int tone, int duration) {
for (long i = 0; i < duration * 1000L; i += tone * 2) {
digitalWrite(speakerPin, HIGH);
delayMicroseconds(tone);
NOT WORKING?
digitalWrite(speakerPin,
LOW);
delayMicroseconds(tone);
}
}
void playNote(char note, int duration) {
char names[] = { 'c', 'd', 'e', 'f', 'g', 'a', 'b', 'C' };
int tones[] = { 1915, 1700, 1519, 1432, 1275, 1136, 1014, 956
};
// play the tone corresponding to the note name
for (int i = 0; i < 8; i++) {
if (names[i] == note) {
playTone(tones[i], duration);
}
}
}
void setup() {
pinMode(speakerPin, OUTPUT);
}
void loop() {
for (int i = 0; i < length; i++) {
if (notes[i] == ' ') {
delay(beats[i] * tempo); // rest
} else {
playNote(notes[i], beats[i] * tempo);
}
// pause between notes
delay(tempo / 2);
}
}
(3 things to try)
No Sound
Given the size and shape of
the piezo element it is easy to
miss the right holes on the
breadboard. Try double
Can't Think While the
Melody is Playing?
Just pull up the piezo element
whilst you think, upload your
program then plug it back in.
checking its placement.
Tired of Twinkle Twinkle
Little Star?
The code is written so you can
easily add your own songs,
check out the code below to
get started.
MAKING IT BETTER
Playing with the speed:
The timing for each note is calculated based on
variables, as such we can tweak the sound of each note
or the timing. To change the speed of the melody you
need to change only one line.
int tempo = 300; ---> int tempo = (new #)
Change it to a larger number to slow the melody down,
or a smaller number to speed it up.
Tuning the notes:
If you are worried about the notes being a little out of
tune this can be fixed as well. The notes have been
calculated based on a formula in the comment block at
the top of the program. But to tune individual notes just
adjust their values in the tones[] array up or down
until they sound right. (each note is matched by its
name in the names[] (array ie. c = 1915 )
char names[] = { 'c', 'd', 'e', 'f', 'g', 'a', 'b',
'C' };
int tones[] = { 1915, 1700, 1519, 1432, 1275, 1136,
1014, 956 };
Composing your own melodies:
The program is pre-set to play 'Twinkle Twinkle Little Star'
however the way it is programmed makes changing the song
easy. Each song is defined in one int and two arrays, the int
length defines the number of notes, the first array
notes[] defines each note, and the second beats[]
defines how long each note is played. Some Examples:
Twinkle Twinkle Little Star
int length = 15;
char notes[] = {"ccggaagffeeddc "};
int beats[] = { 1, 1, 1, 1, 1, 1, 2, 1, 1, 1, 1,
1, 1, 2, 4 };
Happy Birthday (first line)
int length = 13;
char notes[] = {"ccdcfeccdcgf "};
int beats[] = {1,1,1,1,1,2,1,1,1,1,1,2,4};
MORE, MORE, MORE:
More details, where to buy more parts, where to ask more questions:
http://ardx.org/CIRC06
19
�.:Button Pressing:.
CIRC-07
.:Pushbuttons:.
WHAT WE’RE DOING:
Up to this point we have focused entirely on outputs, time to
get our Arduino to listen, watch and feel. We'll start with a
simple pushbutton. Wiring up the pushbutton is simple. There is
one component, the pull up resistor, that might seem out of place.
This is included because an Arduino doesn't sense the same way we do (i.e. button pressed,
button unpressed). Instead it looks at the voltage on the pin and decides whether it is HIGH
or LOW. The button is set up to pull the Arduino's pin LOW when it is pressed, however, when
the button is unpressed the voltage of the pin will float (causing occasional errors). To get the
Arduino to reliably read the pin as HIGH when the button is unpressed, we add the pull up
resistor.
(note: the first example program uses only one of the two buttons)
THE CIRCUIT:
Parts:
CIRC-07
Breadboard Sheet
x1
10k Ohm Resistor
Brown-Black-Orange
x2
Schematic
Arduino
Arduino
pin 2
pin 13
resistor
LED
resistor
(560ohm)
(10k ohm)
pushbutton
gnd
(ground) (-)
The Internet
.:download:.
breadboard layout sheet
http://ardx.org/BBLS07
.:view:.
assembly video
http://ardx.org/VIDE07
20
pin 3
+5 volts
2 Pin Header
x4
560 Ohm Resistor
Green-Blue-Brown
x1
Pushbutton
x2
Wire
Red LED
x1
�CODE
CIRC-07
(no need to type everything in, just click)
File > Examples > 2.Digital > Button
(example from the great arduino.cc site, check it out for other great ideas)
/*
* Button
* by DojoDave
*
* Turns on and off a light emitting diode(LED) connected to digital
* pin 13, when pressing a pushbutton attached to pin 7.
* http://www.arduino.cc/en/Tutorial/Button
*/
int ledPin = 13;
// choose the pin for the LED
int inputPin = 2;
// choose the input pin (for a pushbutton)
int val = 0;
// variable for reading the pin status
void setup() {
pinMode(ledPin, OUTPUT);
pinMode(inputPin, INPUT);
}
void loop(){
val = digitalRead(inputPin);
if (val == HIGH) {
digitalWrite(ledPin, LOW);
} else {
digitalWrite(ledPin, HIGH);
}
}
NOT WORKING?
// declare LED as output
// declare pushbutton as input
// read input value
// check if the input is HIGH
// turn LED OFF
// turn LED ON
(3 things to try)
Light Not Turning On
Light Not Fading
Underwhelmed?
A bit of a silly mistake we
No worries these circuits are all
and because of this it is easy
constantly made, when you
super stripped down to make
to put it in the wrong way.
switch from simple on off to
playing with the components
Give it a 90 degree twist and
fading remember to move the
easy, but once you throw them
see if it starts working.
LED wire from pin 13 to pin 9.
together the sky is the limit.
The pushbutton is square
MAKING IT BETTER
On button off button:
The initial example may be a little underwhelming (i.e. I
Fading up and down:
Lets use the buttons to control an analog signal. To do this
don't really need an Arduino to do this), let’s make it a
you will need to change the wire connecting the LED from pin
little more complicated. One button will turn the LED on
13 to pin 9, also change this in code.
int ledPin = 13; ----> int ledPin = 9;
Next change the loop() code to read.
the other will turn the LED off. Change the code to:
int ledPin = 13;
int inputPin1 = 3;
int inputPin2 = 2;
// choose the pin for the LED
// button 1
// button 2
void setup() {
pinMode(ledPin, OUTPUT);
// declare LED as output
pinMode(inputPin1, INPUT); // make button 1 an input
pinMode(inputPin2, INPUT); // make button 2 an input
}
void loop(){
if (digitalRead(inputPin1) == LOW) {
digitalWrite(ledPin, LOW); // turn LED OFF
} else if (digitalRead(inputPin2) == LOW) {
digitalWrite(ledPin, HIGH); // turn LED ON
}
}
Upload the program to your board, and start toggling the
LED on and off.
int value = 0;
void loop(){
if (digitalRead(inputPin1) == LOW) { value--; }
else if (digitalRead(inputPin2) == LOW) { value++; }
value = constrain(value, 0, 255);
analogWrite(ledPin, value);
delay(10);
}
Changing fade speed:
If you would like the LED to fade faster or slower, there is only
one line of code that needs changing;
delay(10);
----> delay(new #);
To fade faster make the number smaller, slower requires a
larger number.
MORE, MORE, MORE:
More details, where to buy more parts, where to ask more questions:
http://ardx.org/CIRC07
21
�.:Twisting:.
CIRC-08
.:Potentiometers:.
WHAT WE’RE DOING:
Along with the digital pins, the Arduino also has 6
pins which can be used for analog input. These
inputs take a voltage (from 0 to 5 volts) and convert
it to a digital number between 0 (0 volts) and 1023 (5 volts) (10 bits of
resolution). A very useful device that exploits these inputs is a potentiometer
(also called a variable resistor). When it is connected with 5 volts across its
outer pins the middle pin will read some value between 0 and 5 volts
dependent on the angle to which it is turned (ie. 2.5 volts in the middle). We
can then use the returned values as a variable in our program.
THE CIRCUIT:
Parts:
CIRC-08
Breadboard Sheet
x1
2 Pin Header
x4
Green LED
x1
560 Ohm Resistor
Green-Blue-Brown
x1
Schematic
Arduino
+5 volts
pin 13
LED
Arduino
Potentiometer
(light
emitting
diode)
resistor
(560ohm)
(green-blue-brown)
gnd
(ground) (-)
The Internet
.:download:.
breadboard layout sheet
http://ardx.org/BBLS08
.:view:.
assembly video
http://ardx.org/VIDE08
22
analog
pin 0
Potentiometer
10k ohm
x1
Wire
�CODE
(no need to type everything in, just click)
File > Examples > 3.Analog > AnalogInput
CIRC-08
(example from the great arduino.cc site, check it out for other great ideas)
/* Analog Input
* Demonstrates analog input by reading an analog sensor on analog
* pin 0 and turning on and off a light emitting diode(LED) connected to
digital pin 13.
* The amount of time the LED will be on and off depends on the value obtained by
* analogRead().
* Created by David Cuartielles
* Modified 16 Jun 2009
* By Tom Igoe
* http://arduino.cc/en/Tutorial/AnalogInput
*/
int sensorPin = 0;
int ledPin = 13;
int sensorValue = 0;
// select the input pin for the potentiometer
// select the pin for the LED
// variable to store the value coming from the sensor
void setup() {
pinMode(ledPin, OUTPUT);
}
//declare the ledPin as an OUTPUT:
void loop() {
sensorValue = analogRead(sensorPin);//
digitalWrite(ledPin, HIGH);
//
delay(sensorValue);
//
digitalWrite(ledPin, LOW);
//
delay(sensorValue);
//
}
NOT WORKING?
read
turn
stop
turn
stop
the
the
the
the
the
value from the sensor:
ledPin on
program for milliseconds:
ledPin off:
program for for milliseconds:
(3 things to try)
Not Working
Sporadically Working
This is most likely due to a
Make sure you haven't
slightly dodgy connection with
accidentally connected the
the potentiometer's pins. This
potentiometer's wiper to digital
can usually be conquered by
pin 0 rather than analog pin 0.
taping the potentiometer down.
(the row of pins beneath the
Still Backward
You can try operating the
circuit upside down.
Sometimes this helps.
power pins)
MAKING IT BETTER
Threshold switching:
Sometimes you will want to switch an output when a value
exceeds a certain threshold. To do this with a
potentiometer change the loop() code to.
void loop() {
int threshold = 512;
if(analogRead(sensorPin) > threshold){
digitalWrite(ledPin, HIGH);}
else{ digitalWrite(ledPin, LOW);}
}
This will cause the LED to turn on when the value is above
512 (about halfway), you can adjust the sensitivity by
changing the threshold value.
Fading:
Let’s control the brightness of an LED directly from the
potentiometer. To do this we need to first change the pin
the LED is connected to. Move the wire from pin 13 to pin
9 and change one line in the code.
Then change the loop code to.
void loop() {
int value = analogRead(potPin) / 4;
analogWrite(ledPin, value);
}
Upload the code and watch as your LED fades in relation to
your potentiometer spinning. (Note: the reason we divide the
value by 4 is the analogRead() function returns a value from 0
to 1023 (10 bits), and analogWrite() takes a value from 0 to
255 (8 bits) )
Controlling a servo:
This is a really neat example and brings a couple of circuits
together. Wire up the servo like you did in CIRC-04, then open
the example program Knob (File > Examples > Servo >
Knob ), then change one line of code.
int potpin = 0; ----> int potpin = 2;
Upload to your Arduino and then watch as the servo shaft turns
as you turn the potentiometer.
int ledPin = 13; ----> int ledPin = 9;
MORE, MORE, MORE:
More details, where to buy more parts, where to ask more questions:
http://ardx.org/CIRC08
23
�CIRC-09
.:Light:.
.:Photo Resistors:.
WHAT WE’RE DOING:
Whilst getting input from a potentiometer can be useful
for human controlled experiments, what do we use
when we want an environmentally controlled
experiment? We use exactly the same principles but instead
of a potentiometer (twist based resistance) we use a photo resistor (light based
resistance). The Arduino cannot directly sense resistance (it senses voltage) so we
set up a voltage divider (http://ardx.org/VODI). The exact voltage at the sensing
pin is calculable, but for our purposes (just sensing relative light) we can
experiment with the values and see what works for us. A low value will occur when
the sensor is well lit while a high value will occur when it is in darkness.
THE CIRCUIT:
Parts:
CIRC-09
Breadboard Sheet
x1
10k Ohm Resistor
Brown-Black-Orange
x1
Schematic
Arduino
pin 13
+5 volts
resistor
LED
(10k ohm)
Arduino
analog
pin 0
resistor
(560ohm)
photo
resistor
gnd
(ground) (-)
The Internet
.:download:.
breadboard layout sheet
http://ardx.org/BBLS09
.:view:.
assembly video
http://ardx.org/VIDE09
24
2 Pin Header
x4
560 Ohm Resistor
Green-Blue-Brown
x1
Photo-Resistor
x1
Green LED
x1
Wire
�CODE
CIRC-09
(no need to type everything in, just click)
Download the Code from ( http://ardx.org/CODE09 )
(copy the text and paste it into an empty Arduino Sketch)
/*
* A simple programme that will change the
* intensity of an LED based on the amount of
* light incident on the photo resistor.
*
*/
//PhotoResistor Pin
int lightPin = 0; //the analog pin the
//photoresistor is
//connected to
//the photoresistor is not
//calibrated to any units so
//this is simply a raw sensor
//value (relative light)
//LED Pin
int ledPin = 9;//the pin the LED is connected to
//we are controlling brightness so
//we use one of the PWM (pulse
//width modulation pins)
//output
}
/*
* loop() - this function will start after setup
* finishes and then repeat
*/
void loop()
{
int lightLevel = analogRead(lightPin); //Read the
// lightlevel
lightLevel = map(lightLevel, 0, 900, 0, 255);
//adjust the value 0 to 900 to 0 to 255
lightLevel = constrain(lightLevel, 0, 255);
//make sure the value is between 0 and 255
analogWrite(ledPin, lightLevel); //write the value
}
void setup()
{
pinMode(ledPin, OUTPUT); //sets the led pin to
NOT WORKING?
(3 things to try)
It Isn't Responding to
Still not quite working?
This is a mistake we continue
Changes in Light.
You may be in a room which is
to make time and time again,
Given that the spacing of the
LED Remains Dark
if only they could make an LED
that worked both ways. Pull it
up and give it a twist.
wires on the photo-resistor is
not standard, it is easy to
misplace it. Double check its in
either too bright or dark. Try
turning the lights on or off to
see if this helps. Or if you have
a flashlight near by give that a
the right place.
MAKING IT BETTER
Reverse the response:
Perhaps you would like the opposite response. Don't
worry we can easily reverse this response just change:
analogWrite(ledPin, lightLevel); ---->
analogWrite(ledPin, 255 - lightLevel);
Upload and watch the response change:
Night light:
Rather than controlling the brightness of the LED in
response to light, let's instead turn it on or off based on
a threshold value. Change the loop() code with.
}
void loop(){
int threshold = 300;
if(analogRead(lightPin) > threshold){
digitalWrite(ledPin, HIGH);
}else{
digitalWrite(ledPin, LOW);
}
try.
Light controlled servo:
Let's use our newly found light sensing skills to control a
servo (and at the same time engage in a little bit of Arduino
code hacking). Wire up a servo connected to pin 9 (like in
CIRC-04). Then open the Knob example program (the same
one we used in CIRC-08) File > Examples > Servo >
Knob. Upload the code to your board and watch as it works
unmodified.
Using the full range of your servo:
You'll notice that the servo will only operate over a limited
portion of its range. This is because with the voltage dividing
circuit we use the voltage on analog pin 0 will not range from
0 to 5 volts but instead between two lesser values (these
values will change based on your setup). To fix this play with
the val = map(val, 0, 1023, 0, 179); line. For hints on what to
do, visit http://arduino.cc/en/Reference/Map .
MORE, MORE, MORE:
More details, where to buy more parts, where to ask more questions:
http://ardx.org/CIRC09
25
�CIRC-10
.:Temperature:.
.:TMP36 Precision Temperature Sensor:.
WHAT WE’RE DOING:
What's the next phenomena we will measure with our
Arduino? Temperature. To do this we'll use a rather
complicated IC (integrated circuit) hidden in a package
identical to our P2N2222AG transistors. It has three pins,
ground, signal and +5 volts, and is easy to use. It outputs 10
millivolts per degree centigrade on the signal pin (to allow measuring temperatures below
freezing there is a 500 mV offset eg. 25° C = 750 mV, 0° C = 500mV). To convert this from the
digital value to degrees, we will use some of the Arduino's maths abilities. Then to display it
we'll use one of the IDE's rather powerful features, the debug window. We'll output the value
over a serial connection to display on the screen. Let's get to it.
One extra note, this circuit uses the Arduino IDE's serial monitor. To open this, first upload the
program then click the button which looks like a magnifying glass or press (ctrl + shift + m)
The TMP36 Datasheet:
http://ardx.org/TMP36
THE CIRCUIT:
Parts:
CIRC-10
Breadboard Sheet
x1
TMP36
Temperature Sensor
x1
2 Pin Header
x4
Wire
Schematic
Arduino
analog
pin 0
+5 volts
+5v
signal
gnd
TMP36
(precision
temperature
sensor)
gnd
(ground) (-)
The Internet
.:download:.
breadboard layout sheet
http://ardx.org/BBLS10
.:view:.
assembly video
http://ardx.org/VIDE10
26
the chip will have
TMP36 printed on it
�CODE
CIRC-10
(no need to type everything in, just click)
Download the Code from ( http://ardx.org/CODE10 )
(copy the text and paste it into an empty Arduino Sketch)
/*
*
*
*
*
*
*
*
--------------------------------------------| Arduino Experimentation Kit Example Code |
| CIRC-10 .: Temperature :.
|
--------------------------------------------A simple program to output the current temperature
to the IDE's debug window
For more details on this circuit:
//TMP36 Pin Variables
int temperaturePin = 0;//the analog pin the TMP36's
//Vout pin is connected to
//the resolution is
//10 mV / degree centigrade
//(500 mV offset) to make
//negative temperatures an
option
void setup()
{
Serial.begin(9600);
//Start the serial connection
//with the computer
//to view the result open the
//serial monitor
//last button beneath the file
//bar (looks like a box with an
//antenna)
}
NOT WORKING?
void loop()
// run over and over again
{
float temperature = getVoltage(temperaturePin);
//getting the voltage reading from the
//temperature sensor
temperature = (temperature - .5) * 100;//converting from 10
mv
//per degree wit 500 mV offset to
//degrees ((volatge - 500mV) times
100)
Serial.println(temperature); //printing the result
delay(1000);
//waiting a second
}
/*
* getVoltage() - returns the voltage on the analog input
* defined by pin
*/
float getVoltage(int pin){
return (analogRead(pin) * .004882814);//converting from a 0
//to 1024 digital range
// to 0 to 5 volts
//(each 1 reading equals ~ 5
millivolts
}
(3 things to try)
Nothing Seems to Happen
This program has no outward
indication it is working. To see
the results you must open the
Arduino IDE's serial monitor.
(instructions on previous page)
Gibberish is Displayed
This happens because the serial
monitor is receiving data at a
different speed than expected.
Temperature Value is
Unchanging
Try pinching the sensor with
To fix this, click the pull-down
your fingers to heat it up or
box that reads "*** baud" and
pressing a bag of ice against it
change it to "9600 baud".
to cool it down.
MAKING IT BETTER
Outputting voltage:
This is a simple matter of changing one line. Our
sensor outputs 10mv per degree centigrade so to get
voltage we simply display the result of getVoltage().
delete the line
temperature = (temperature - .5) * 100;
Outputting degrees Fahrenheit:
Again this is a simple change requiring only maths. To
go degrees C ----> degrees F we use the formula:
( F = C * 1.8) + 32 )
add the line
temperature =
(((temperature - .5) * 100)*1.8) + 32;
before Serial.println(temperature);
More informative output:
Let's add a message to the serial output to make what
is appearing in the Serial Monitor more informative. To
do this first revert to the original code then change:
Serial.println(temperature);
---->
Serial.print(temperature);
Serial.println(" degrees centigrade");
The change to the first line means when we next output it
will appear on the same line, then we add the informative
text and a new line.
Changing the serial speed:
If you ever wish to output a lot of data over the serial line
time is of the essence. We are currently transmitting at 9600
baud but much faster speeds are possible. To change this
change the line:
Serial.begin(9600); ----> Serial.begin(115200);
Upload the sketch turn on the serial monitor, then change
the speed from 9600 baud to 115200 baud in the pull down
menu. You are now transmitting data 12 times faster.
MORE, MORE, MORE:
More details, where to buy more parts, where to ask more questions:
http://ardx.org/CIRC10
27
�CIRC-11
.:Larger Loads:.
.:Relays:.
WHAT WE’RE DOING:
The final circuit is a bit of a test. We combine what we learned
about using transistors in CIRC03 to control a relay. A relay is
an electrically controlled mechanical switch. Inside the little
plastic box is an electromagnet that, when energized, causes a
switch to trip (often with a very satisfying clicking sound). You can buy relays that vary in size
from a quarter of the size of the one in this kit up to as big as a fridge, each capable of
switching a certain amount of current. They are immensely fun because there is an element of
the physical to them. While all the silicon we've played with to this point is fun sometimes you
may just want to wire up a hundred switches to control something magnificent. Relays give you
the ability to dream it up then control it with your Arduino. Now to using today's technology to
control the past. (The 1N4001 diode is acting as a flyback diode, for details on why it's there visit: http://ardx.org/4001)
THE CIRCUIT:
Parts:
CIRC-11
Breadboard Sheet
x1
Diode
(1N4001)
x1
2.2k Ohm Resistor
Red-Red-Red
x1
560 Ohm Resistor
Green-Blue-Brown
x2
Transistor
P2N2222AG (TO92)
x1
Green LED
x1
Relay
(SPDT)
x1
Red LED
x1
2 Pin Header
x4
Schematic
Arduino
pin 2
Diode
(flyback)
resistor
(2.2kohm)
Transistor
Base P2N2222AG
Collector
Emitter
the transistor will have
P2N2222AG printed on it
NC
(some variations will have
the pin assignment reversed)
NO
+5
gnd
(ground) (-)
The Internet
.:download:.
breadboard layout sheet
http://ardx.org/BBLS11E
.:view:.
assembly video
http://ardx.org/VIDE11
28
�CODE
CIRC-11
(no need to type everything in, just click)
File > Examples > 1.Basic > Blink
(example from the great arduino.cc site, check it out for other great ideas)
/*
* Blink
*
* The basic Arduino example. Turns on an LED on for one second,
* then off for one second, and so on... We use pin 13 because,
* depending on your Arduino board, it has either a built-in LED
* or a built-in resistor so that you need only an LED.
*
* http://www.arduino.cc/en/Tutorial/Blink
*/
int ledPin = 2;
// ***********
CHANGE TO PIN 2 ************
void setup()
{
pinMode(ledPin, OUTPUT);
}
// run once, when the sketch starts
void loop()
{
digitalWrite(ledPin, HIGH);
delay(1000);
digitalWrite(ledPin, LOW);
delay(1000);
}
// run over and over again
NOT WORKING?
// sets the digital pin as output
//
//
//
//
sets the LED on
waits for a second
sets the LED off
waits for a second
(3 things to try)
Not Quite Working
Nothing Happens
The example code uses pin 13
and we have the relay
connected to pin 2. Make sure
you made this change in the
code.
No Clicking Sound
The included relays are
The transistor or coil portion of
designed to be soldered rather
the circuit isn't quite working.
than used in a breadboard. As
Check the transistor is plugged
such you may need to press it
in the right way.
in to ensure it works (and it
may pop out occasionally).
MAKING IT BETTER
Watch the Back-EMF Pulse
Replace the diode with an LED. You’ll see it blink each time it “snubs” the coil voltage spike when it turns off.
Controlling a Motor
In CIRC-03 we controlled a motor using a transistor. However if you want to control a larger motor a relay is a good option.
To do this simply remove the red LED, and connect the motor in its place (remember to bypass the 330 Ohm resistor).
MORE, MORE, MORE:
More details, where to buy more parts, where to ask more questions:
http://ardx.org/CIRC11
29
�.:Colorful Light:.
CIRC-12
.:RGB LEDs:.
WHAT WE’RE DOING:
We've blinked an LED and controlled eight in sequence,
now it's time to control color. Using an RGB LED (actual 3
LEDs in a single housing) we can generate any color our
heart desires. We do this through color mixing, what’s required
is delving back to your elementary art days of playing with colored cellophane to produce
different colors (if you can’t remember that far back don’t worry here’s a color wheel to
Color Wheels
red
e
e
blu
n
en
gre
e
gre
blu
w
llo
ye
ma
ge
nta
analog
red
w
llo
ma
ge
nta
digital
cyan
red
ye
Color Truth Table
green blue
yellow
ON
ON
OFF
cyan
OFF
ON
ON
magenta
ON
OFF
ON
white
ON
ON
ON
help you out).
cyan
THE CIRCUIT:
Parts:
CIRC-12
Breadboard Sheet
x1
2 Pin Header
x4
560 Ohm Resistor
Green-Blue-Brown
x3
pin 10
pin 9
green
red
pin 11
resistor
blue
green
common (+5v)
red
Schematic
Arduino
(560ohm)
blue
longest
lead
+5v
The Internet
.:download:.
breadboard layout sheet
http://ardx.org/BBLS12E
30
flat
side
8mm RGB LED
x1
Wire
�CODE
CIRC-12
(no need to type everything in, just click)
Download the Code from (http://ardx.org/CODE12E)
(copy the text and paste it into an empty Arduino Sketch)
//RGB LED pins
int ledDigitalOne[] = {9, 10, 11};
//the three digital pins of the digital LED
//9 = redPin, 10 = greenPin, 11 = bluePin
const boolean ON = LOW;
//Define on as LOW (this is because we use
//a common Anode RGB LED (common pin is
//connected to +5 volts)
const boolean OFF = HIGH;
//Define off as HIGH
void loop(){
setColor(ledDigitalOne, CYAN);
//Set the color of the LED
//randomColor()
//Predefined Colors
const boolean RED[] = {ON, OFF, OFF};
const boolean GREEN[] = {OFF, ON, OFF};
const boolean BLUE[] = {OFF, OFF, ON};
const boolean YELLOW[] = {ON, ON, OFF};
const boolean CYAN[] = {OFF, ON, ON};
const boolean MAGENTA[] = {ON, OFF, ON};
const boolean WHITE[] = {ON, ON, ON};
const boolean BLACK[] = {OFF, OFF, OFF};
}
void randomColor(){
int rand = random(0, sizeof(COLORS) / 2);
//get a random number within the range of
//colors
setColor(ledDigitalOne, COLORS[rand]);
//Set the color of led one to a random color
delay(1000);
}
//An Array that stores the predefined colors
const boolean* COLORS[] =
{RED, GREEN, BLUE,YELLOW, CYAN, MAGENTA,
WHITE, BLACK};
NOT WORKING?
void setup(){
for(int i = 0; i < 3; i++){
pinMode(ledDigitalOne[i], OUTPUT);
//Set the three LED pins as outputs
}
}
void setColor(int* led, boolean* color){
for(int i = 0; i < 3; i++){
digitalWrite(led[i], color[i]);
}
}
(3 things to try)
LED Remains Dark or
Seeing Red
Shows Incorrect Color
The red diode within the RGB
LED may be a bit brighter
than the other two. To make
your colors more balanced,
try using a higher ohm
resistor (or two resistors in
series).
With the four pins of the LED
so close together, it’s
sometimes easy to misplace
one. Try double checking each
pin is where it should be.
Looking For More?
(shameless plug)
If you’re looking to do more
why not check out all the
lovely extra bits and bobs
available from
http://www.seeedstudio.com
MAKING IT BETTER
More Colors
I imagine you are less than impressed by the
Analog Color Control
While switching between colors is good fun RGB LEDs
cyan glowing LED before you. To display a
really come into their own when mixed with analog
different color change the color in the code to
control. Using PWM (pulse width modulation) it’s
one of the others.
possible to produce nearly any color and fade
setColor(ledDigitalOne, CYAN); ---->
setColor(ledDigitalOne, **NEW COLOR**);
between them. Sadly the code for this is a bit too long
for the section above, for an example program (with
Display a Random Color
Of course we can do more than display a
lots of comments).
constant color, to see how we cycle through
Download the code from:
http://ardx.org/MABE12E
random colors change the loop() code to.
void loop(){
//setColor(ledDigitalOne, CYAN);
randomColor()
}
MORE, MORE, MORE:
More details, where to buy more parts, where to ask more questions:
http://seeedstudio.com
31
�.:Vibration:.
CIRC-13
.:Piezo Vibration Sensor:.
WHAT WE’RE DOING:
Earlier (CIRC-06) we used a piezo element as an output.
But piezo elements have dual functionality, pulsing them
with electricity produces a click and manipulating them
produces a voltage. Using the Arduino’s analog input we can
measure the voltage generated and use it to determine whether any movement has
occured. The piezo vibration sensor included in this kit, has an additional weight added
this means it will flex when shaken, this lets us write programs that can respond to
movement.
.: or for all the technical details a datasheet can be found here:.
.: http://ardx.org/VIBS :.
THE CIRCUIT:
Parts:
CIRC-13
Breadboard Sheet
x1
Green Led
x1
Schematic
Arduino
Arduino
pin 13
LED
Vibration
Sensor
analog
pin 0
(light
emitting
diode)
resistor
resistor
(560ohm)
(1Mohm)
gnd
(ground) (-)
The Internet
.:download:.
breadboard layout sheet
http://ardx.org/BBLS13E
32
2 Pin Header
x4
Piezo Vibration Sensor
Minisense 100
x1
560 Ohm Resistor
Green-Blue-Brown
x1
1 M Ohm Resistor
Brown-Black-Green
x1
�CODE
CIRC-13
(no need to type everything in, just click)
Download the Code from (http://ardx.org/CODE13E)
(copy the text and paste it into an empty Arduino Sketch)
/* Knock Sensor
void loop() {
This sketch reads a piezo element to
detect a knocking sound.
sensorReading = analogRead(knockSensor);
//read the sensor
*/
// if the sensor reading is greater than the
// threshold:
if (sensorReading >= threshold) {
const int ledPin = 13; // led connected to
// digital pin 13
const int knockSensor = A0;
// the piezo is connected to analog pin 0
const int threshold = 100;
// threshold value to decide when the
// detected sound is a knock or not
int sensorReading = 0;
// variable to store the value read
// from the sensor pin
int ledState = LOW;
// variable used to store the last LED
// status, to toggle the light
}
*** This code is a modified version of the ***
*** included example code ***
*** Examples > 6. Sensors > Knock ***
void setup() {
pinMode(ledPin, OUTPUT);
// declare the ledPin as an OUTPUT
Serial.begin(9600);
// use the serial port
}
NOT WORKING?
}
ledState = !ledState;
// toggle the status of the ledPin:
digitalWrite(ledPin, ledState);
// update the LED pin itself:
Serial.println("Knock!");
// send the string "Knock!"
delay(100);
// delay to avoid overloading the serial
// port buffer
(3 things to try)
LED Not Changing?
No Response
Looking For More?
(shameless plug)
If you’re looking to do more
The vibration sensor is
The default threshold value is
designed to be soldered rather
quite high. Sometimes you
than used in a breadboard.
may need to flick the sensor,
why not check out all the
Because of this sometimes it
or shake it quite hard to see
lovely extra bits and bobs
isn’t quite settled. Double check
a response.
available from
http://www.seeedstudio.com
its connection.
MAKING IT BETTER
Adjusting the Sensitivity
To adjust the sensitivity simply change one line in
the code:
element in its place. The pin spacing is different so you
will need to move a couple of wires. Once this is done,
tap the plastic casing to see the LED toggle. (If it doesn’t
const int threshold = 100;
|
const int threshold = *new number*;
For greater sensitivity use a smaller number, (as low
try turning it 180 degrees or changing the sensitivity in
the code).
Fine Tuning
If you’re interested in the exact values being received
as 1 will work but you may get some false readings)
you can change the code to output the readings to the
Using the Piezo Buzzer
If you’d prefer to sense a knock rather than
serial monitor. Simply download the code from
http://ardx.org/MABE13E
Upload to your Arduino and open the Serial Monitor
vibration, you can use the piezo element supplied
with the kit (used in CIRC-06). To do this simply
(Ctrl+Shift+m)
remove the vibration sensor and put the piezo
MORE, MORE, MORE:
More details, where to buy more parts, where to ask more questions:
http://seeedstudio.com
33
�